AWS EC2 웹 호스팅
원래는 Cafe24 같은 호스팅 서버를 이용해서 포트폴리오를 만들 계획이였으나 무료로 할 수 있는 웹 호스팅 서버가 있다고 해서 사용하려고 한다. 또한 이 서비스는 실제 회사에서도 사용하는 프로그램이라고 하여서 더욱 도움이 될 것으로 보인다
1. AWS EC2 설정
(1) AWS 회원가입 진행 - 회원 가입을 그냥 진행하고 마지막에 개인 선택하면 된다
(2) AWS 목록 중 EC2 클릭 후 인스턴스 시작 클릭
(3) OS 설정
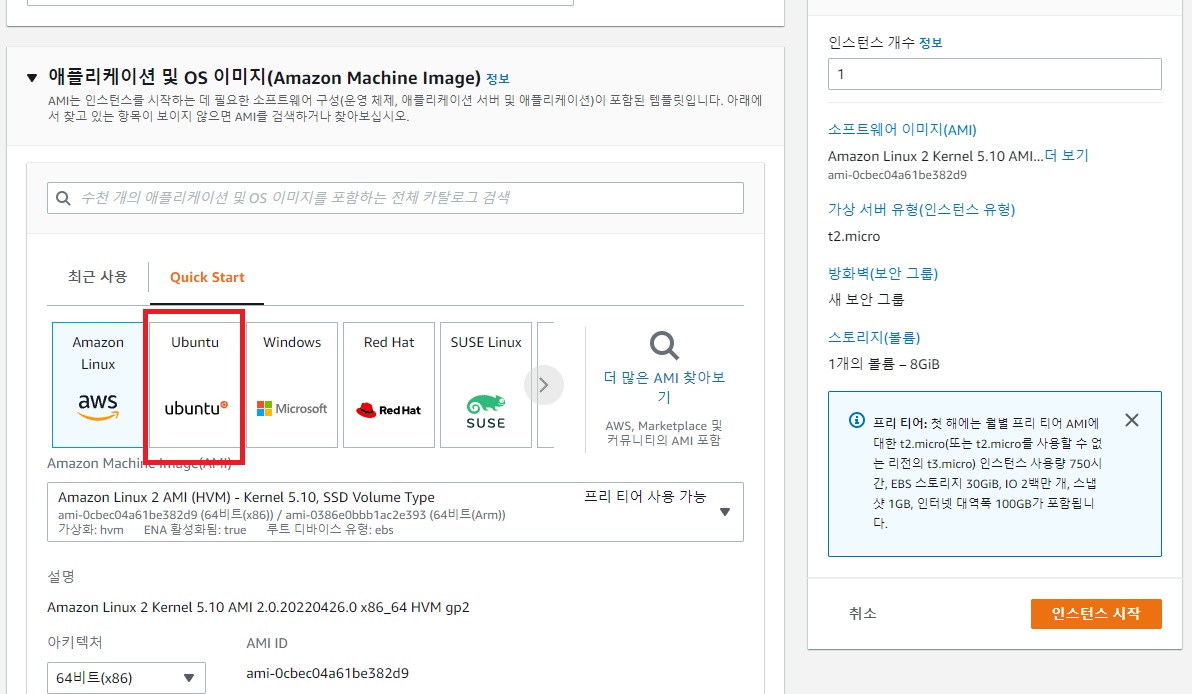
(4) 스토리지 및 KeyPair 선택 - KeyPair는 생성하거나 선택하지 않으면 되는데 나는 생성 후 선택해줌, 스토리지는 8GB를 30GB로 변경 해줘야함
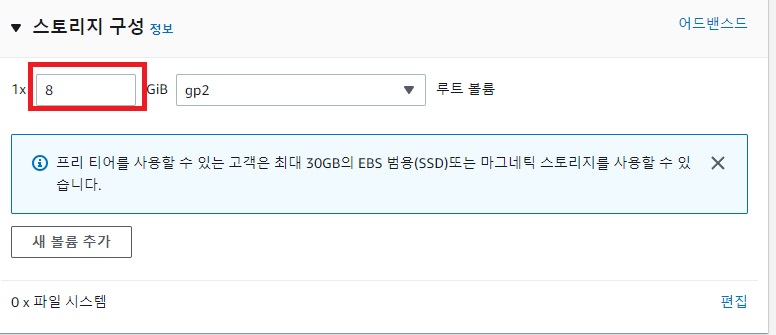
(5) 인스턴스 생성 완료 확인

(6) 그 다음 포트번호에 대한 수정이 필요하다, 인스턴스 클릭 후 보안 탭으로 들어간다
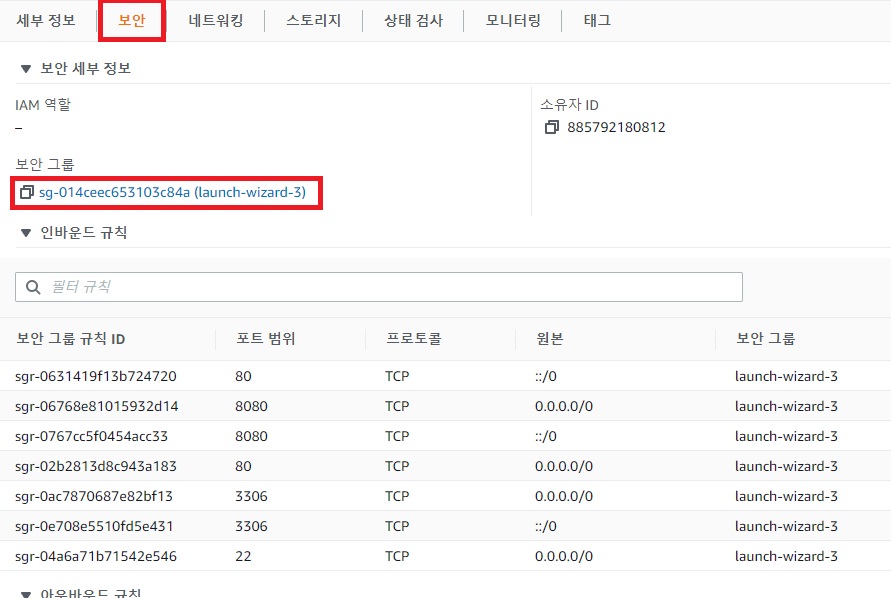
(7) 인바운드 규칙 수정
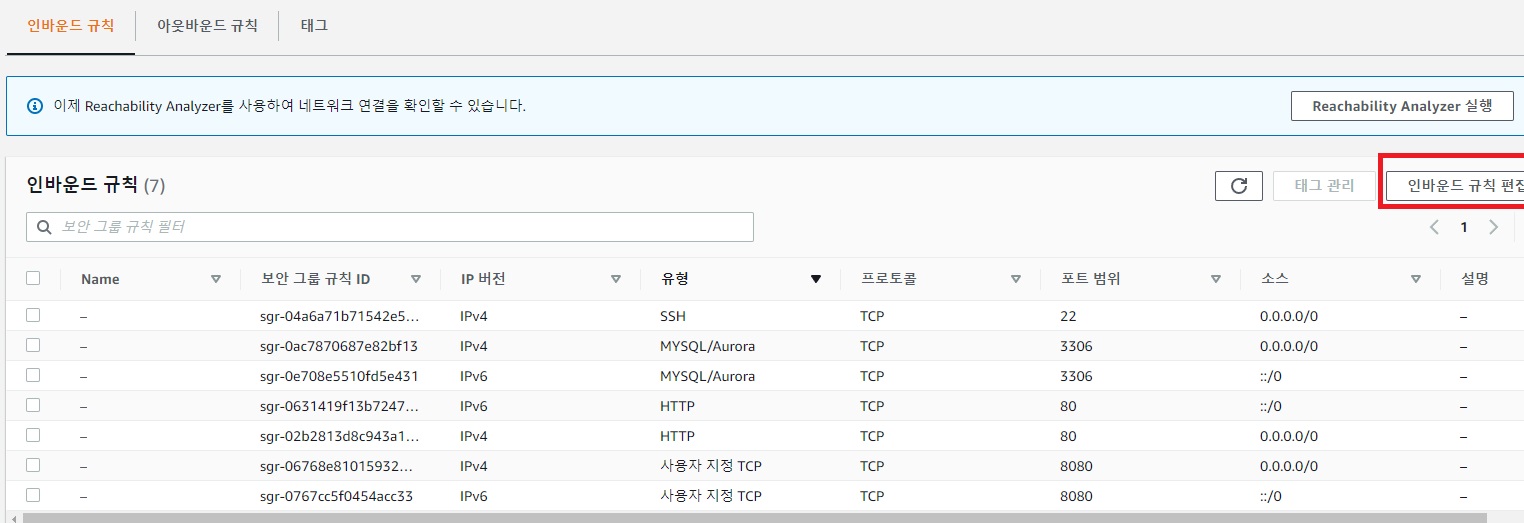

(8) 탄력적 IP 생성
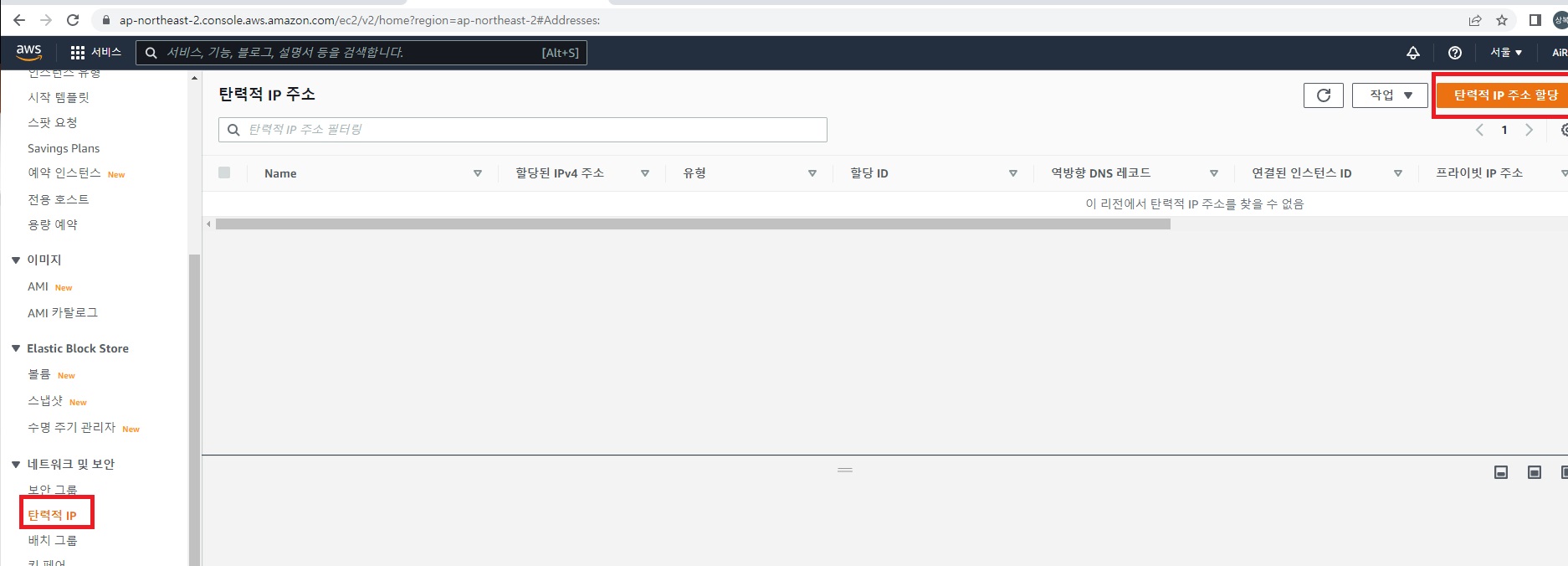
(9) 탄력적 IP 인스턴스와 연결 후 확인
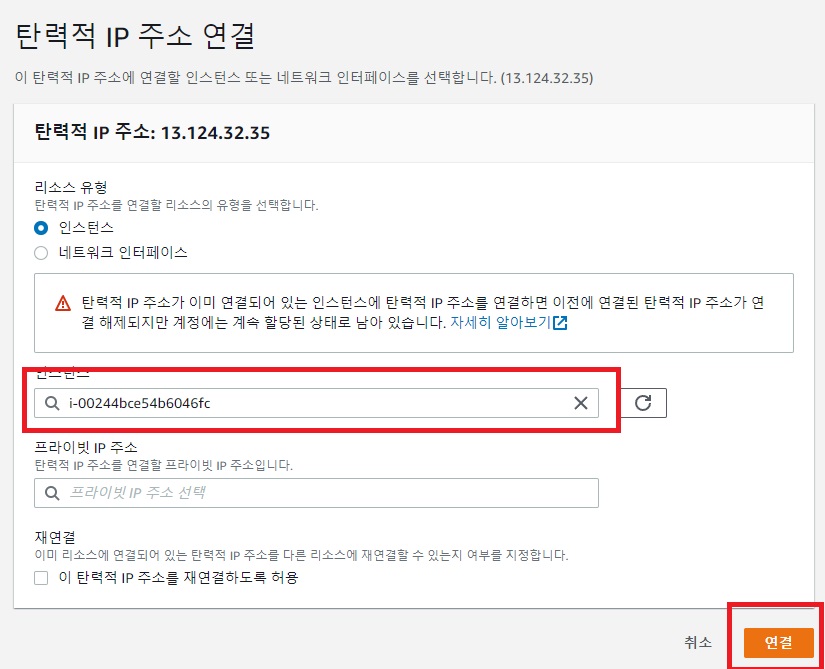
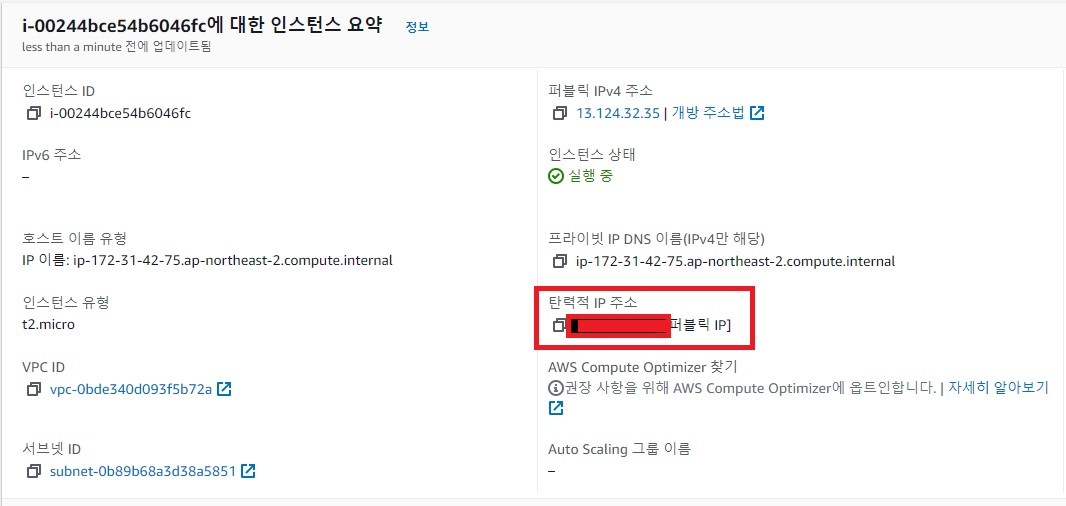
2. Putty
(1) Putty 설치
[설치 url]
https://www.chiark.greenend.org.uk/~sgtatham/putty/latest.html
Download PuTTY: latest release (0.77)
This page contains download links for the latest released version of PuTTY. Currently this is 0.77, released on 2022-05-27. When new releases come out, this page will update to contain the latest, so this is a good page to bookmark or link to. Alternativel
www.chiark.greenend.org.uk
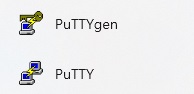
(2) 키 가져오기
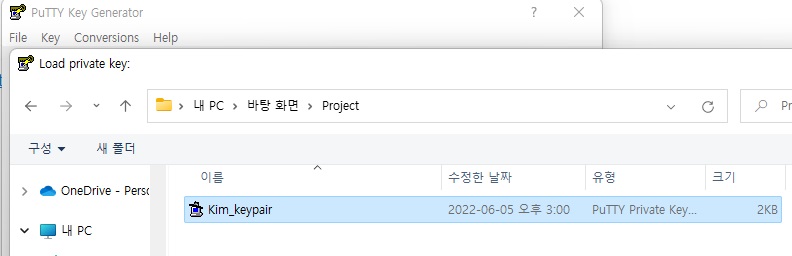
(3) 키 Save private로 나만의 Key를 만든다(경로는 아까와 같은 경로로)
(4) Putty 실행 후 환경 정보 넣기
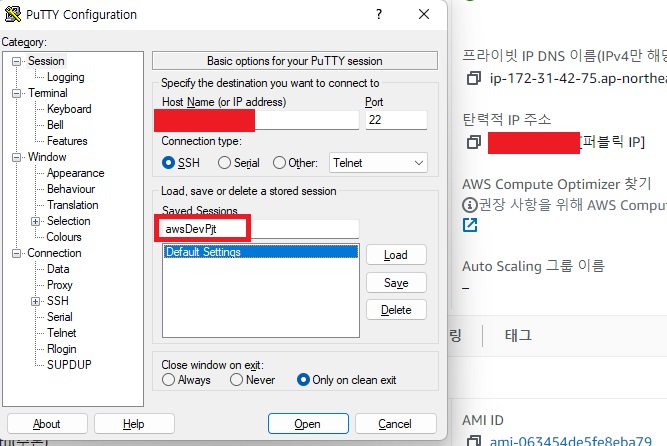


(5) update, upgrade 진행
sudo apt-get update
sudo apt-get upgrade
[해당 코드로 업데이트와 업그레이드를 진행한다]
3. JAVA 설치
sudo apt-get install openjdk-8-jre = JRE 설치
sudo apt-get install openjdk-8-jdk = JDK 설치
java -version, javac -version = JAVA 버전 확인 (1.8을 설치함)

[환경 변수 설정]
which javac = javac 경로 확인
readlink -f /usr/bin/javac [javac경로] = 경로 읽기
sudo nano /etc/profile = profile 환경 변수 설정할 파일로 접속
export JAVA_HOME=/usr/lib/jvm/java-8-openjdk-amd64
export PATH=$JAVA_HOME/bin/:$PATH
export CLASS_PATH=$JAVA_HOME/lib:$CLASS_PATH
[위의 코드 가장 아랫 단에 입력 후 Ctrl + o로 저장 후 Ctrl + x로 나오기]
source /etc/profile = 입력
sudo reboot now = 리부팅
[조금 있다가 Putty로 다시 재접속 해주면 된다]
echo $JAVA_HOME
$JAVA_HOME/bin/javac -version
[해당 코드로 환경변수 지정 확인]

4. Tomcat
sudo apt-get install tomcat8 = 톰캣 8 인스톨
[하지만 나는 tomcat8이 설치 되지 않아서 tomcat9을 설치함]
sudo apt-get install tomcat8* = 톰캣 9 인스톨
sudo /usr/share/tomcat9/bin/version.sh = 톰캣 버전 확인
sudo ufw allow 8080/tcp = 포트 8080 설정
sudo service tomcat9 start = 톰캣 서버 시작
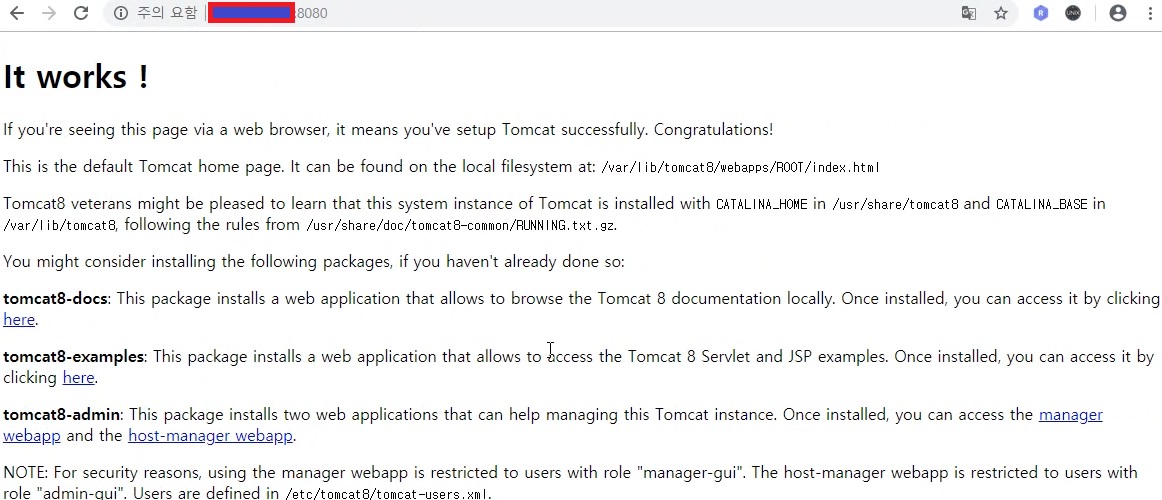
sudoservice tomcat9 stop = 톰캣 서버 중지
5. MySql
(1) MySql 설치
[참고 Url]
https://shinysblog.tistory.com/20
MySQL(workbench) 다운로드 및 설치 방법
MySQL 다운로드와 workbench를 설치하는 방법을 알려드리겠습니다. dev.mysql.com/downloads/windows/installer/8.0.html MySQL :: Download MySQL Installer Select Operating System: Select Operating System…..
shinysblog.tistory.com
[MySql 설치 오류 참고]
https://okky.kr/article/588311
OKKY | MySql설치 오류 질문좀 드리겠습니다
Saving my.ini configuration file... Saved my.ini configuration file. Ended configuration step: Writing configuration file Beginning configuration step: Updating Windows Firewall rules Addi
okky.kr
(2) Putty로 AWS 서버에 MySql 설치
sudo apt update = 시스템 최신화 업데이트
sudo apt install mysql - server = mysql 설치
dpkg -l(L) grep mysql-server = mysql 설치 확인
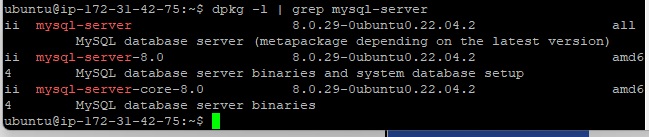
cd /etc/mysql/mysql.conf.d
sudo nano mysqld.cnf = 해당 경로의 mysqld.cnf 파일 실행

해당 코드를 내리다 보면 bind-address가 나오는데 127.0.0.1로 셋팅 된 값을
0.0.0.0 으로 수정 후
Ctrl + o로 저장하고 Ctrl + x로 빠져나오면 된다

[계정 생성]
su root = root 계정으로 접속
mysql -u root -p = mysql root 계정으로 로그인 시도 후 패스워드 입력
create user 'mysqluser'@'%' identified by 'user1234'; = 계정 생성
[계정 권한 부여]
grant all privileges on *.* to 'mysqluser'@'%' with grant option; = mysqluser에 권한 부여
(3) MySql Workbench
[MySql Connections 옆의 + 버튼으로 새로운 커넥션 생성]
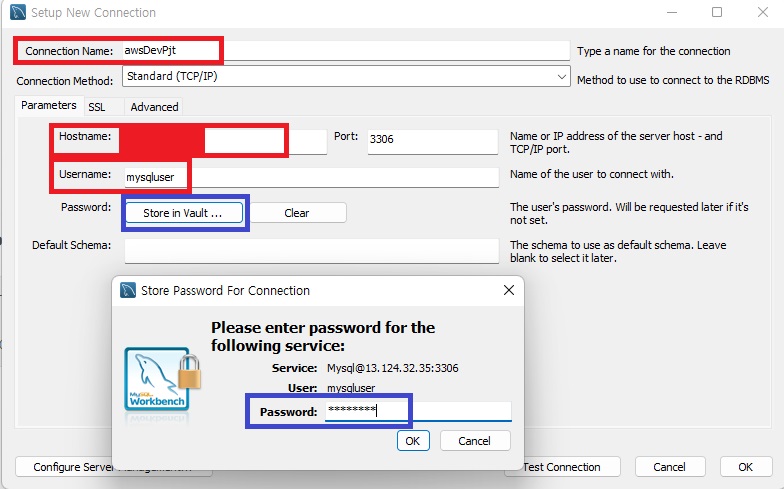
Connection Name : DB 이름 정도로 생각하면 된다
Hostname : 인스턴스에 부여한 IP
username : putty에 준 이름을 그대로 가져온다 / mysqluser
password : Store in Vault 버튼을 눌러서 비밀번호 입력 / user1234
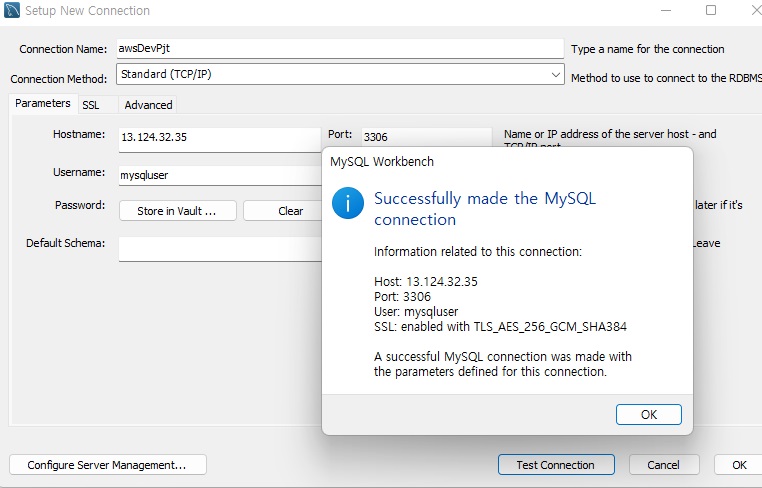
만약 오류가 뜬다면 MySql 서버가 가동되고 있지 않아서 그럴 수 있다
sudo systemctl restart mysql.service
구문 실행 후 다시 테스트를 진행하니 잘 확인된다
[MySql 사용 정보]
https://futurists.tistory.com/11
(MySQL) 1장 시작하기. (DB 생성, 테이블 생성, SELECT)
데이터 베이스를 공부하면서 공부 내용을 포스트 해보려 합니다. mySQL을 사용했으며, 버전은 5.7.15 for MAC 입니다. (버전 확인 : mysql --version) 목차 데이터 베이스 생성 (CREATE DATABASE) 데이터 베이스
futurists.tistory.com
6. 배포
(1) Putty / tomcat webapps 폴더 권한 설정
sudo su
chmod -R 777 /var/lib/tomcat9/webapps/
chown -R tomcat9:tomcat9 /var/lib/tomcat9/webapps/
service tomcat9 stop
service tomcat9 start
코드에 대해 설명하자면
슈퍼 계정에서 webapps에 대한 권한을 준 뒤 서버를 중지 후 다시 실행한다
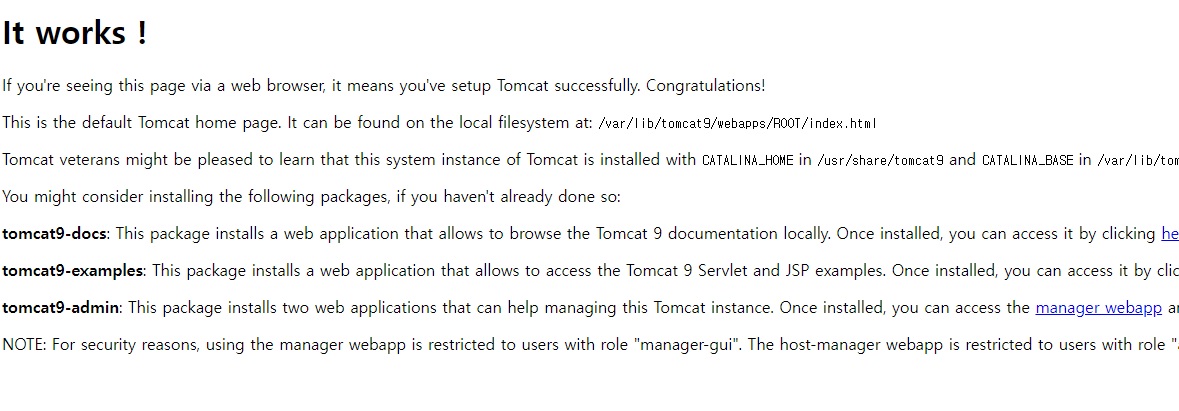
(2) File Zilla
[편집] - [설정] - [SFTP]
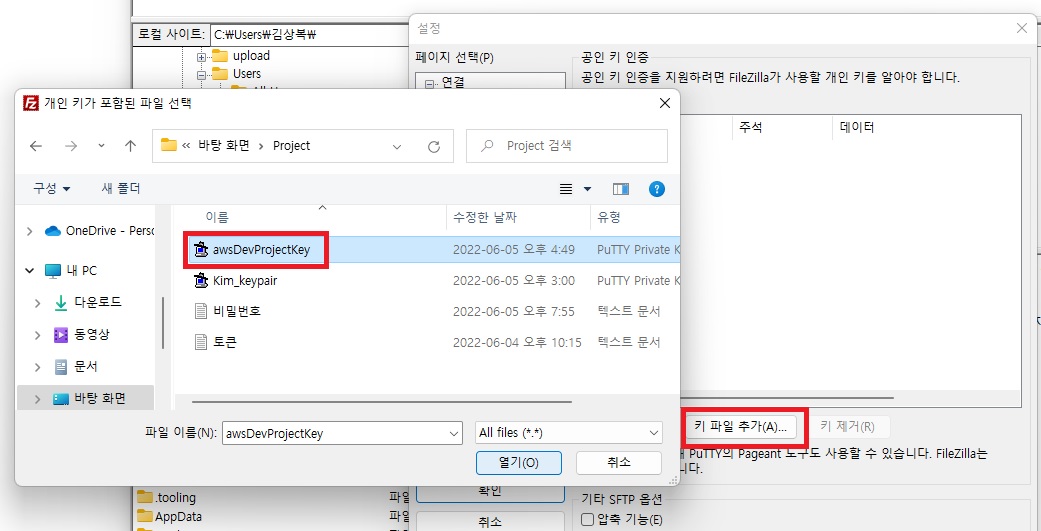
[파일] - [사이트 관리자]
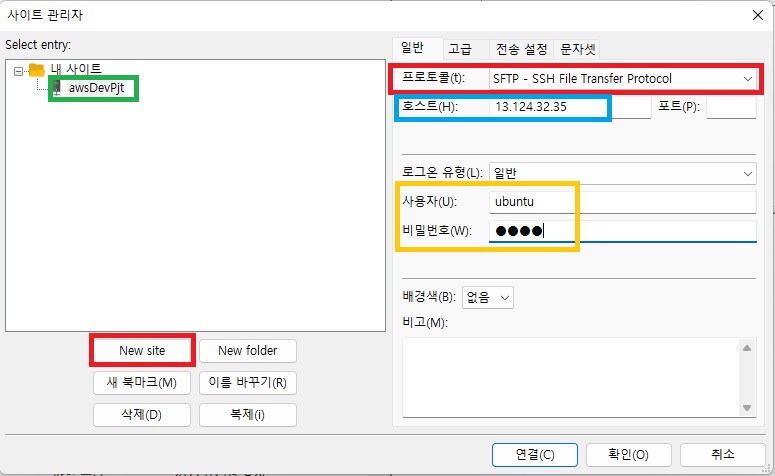
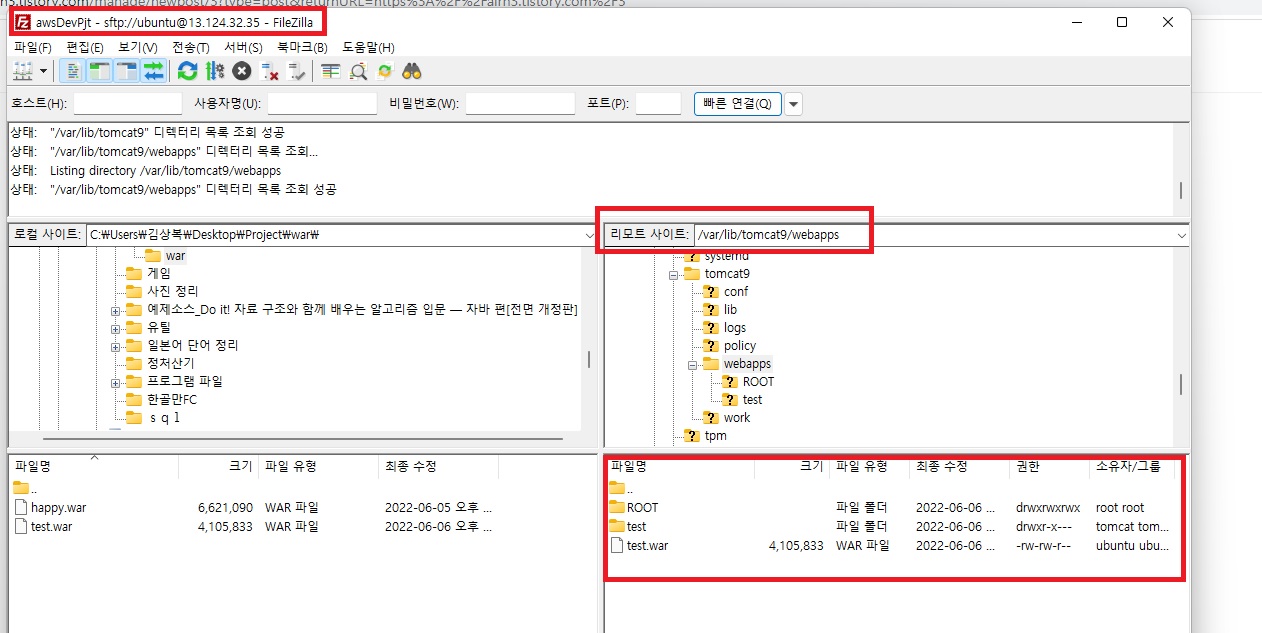
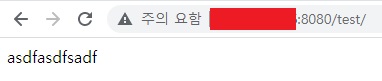
오류 발생 사항으로 인한 수정
JAVA 버전에 문제가 생겨서 오류가 생겼다
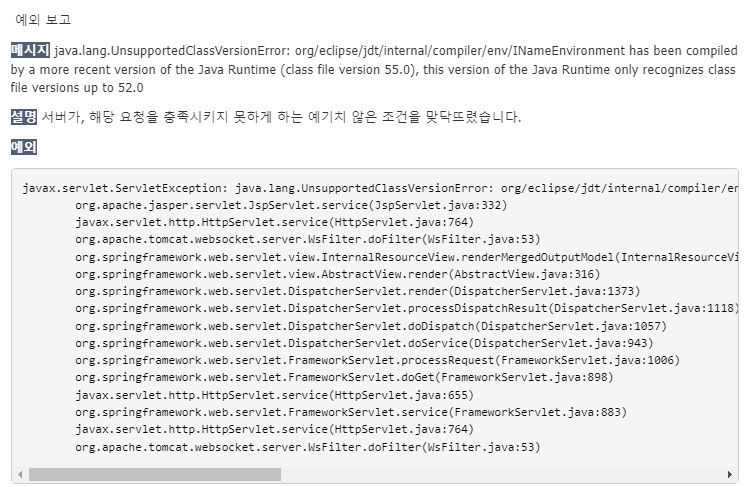
간단하게 요약하자면 JAVA의 버전, JDK에 버전에 관한 오류가 발생한 것으로 보인다
현재 AWS에 셋팅은
JAVA 1.8
TOMCAT9
MYSQL
이렇다
해결법을 찾아보니 JAVA 버전을 1.8에서 11로 수정하면 문제가 사라진다는 것을 보았고
AWS에서 JAVA를 삭제 후
JAVA 11 설치 및 TOMCAT도 다시 설치하니 문제 없이 돌아가는 것을 확인할 수 있었다
'IT 공부' 카테고리의 다른 글
| 6. Spring security (0) | 2022.06.11 |
|---|---|
| 5. REST / REST API / RESTFUL (0) | 2022.06.10 |
| 4. BootStrap (0) | 2022.06.07 |
| 3. Spring & MyBatis & AWS 배포 및 셋팅 (0) | 2022.06.06 |
| 1. Git Hub - STS 연동 (0) | 2022.06.04 |



